Hoe te repareren dat wifi niet wordt weergegeven op Windows 11
Microsoft Windows 11 Held / / June 23, 2023

Gepubliceerd

Als u problemen met de netwerkverbinding heeft, moet u mogelijk oplossen dat Wi-Fi niet wordt weergegeven in Windows 11. Deze gids laat je zien hoe.
Een internetverbinding hebben is essentieel in het huidige computertijdperk. En draadloze connectiviteit is belangrijker dan ooit. Maar mogelijk moet u wifi repareren die niet wordt weergegeven in Windows 11.
Soms verschijnt de optie om verbinding te maken met Wi-Fi-netwerken niet op uw systeem. Gelukkig zijn er stappen die u kunt nemen als uw Windows 11-pc geen draadloze netwerken in de buurt detecteert.
Als u een dergelijk probleem ondervindt, laat deze handleiding zien wat u kunt doen om Wi-Fi-netwerken op Windows 11 te vinden wanneer ze niet verschijnen.
Basismanieren om wifi te repareren die niet wordt weergegeven op Windows 11
Voordat we te diep ingaan op het konijnenhol voor het oplossen van problemen, is het belangrijk om enkele eenvoudige en eenvoudige manieren op te merken om het probleem op te lossen.
Als je dat niet hebt gedaan heb je pc even opnieuw opgestart, een gemakkelijke oplossing is om herstart Windows 11. Deze stap wordt gewist tijdelijke systeembestanden en app-cache en herstart alle netwerkapparaatstuurprogramma's die in conflict kunnen komen met de juiste netwerkdetectie.
Als dat niet werkt, start u uw router opnieuw op. Hoe u een router opnieuw opstart, verschilt per apparaat, maar u zult vaak een reset- of aan/uit-knop vinden waarop u kunt drukken. Je kunt hem natuurlijk altijd uit- en weer inschakelen door de stekker uit het stopcontact te halen 10-15 seconden en weer inpluggen.

Als u niet zeker weet hoe u uw router correct moet herstarten, raadpleegt u de ondersteuningsdocumentatie van de website van de fabrikant.
Schakel de vliegtuigmodus uit op Windows 11
Wanneer de vliegtuigmodus is ingeschakeld op uw laptop, schakelt Windows radioapparaten uit, inclusief de Wi-Fi-adapter. U moet het uitschakelen om de Wi-Fi-verbinding te herstellen als deze is ingeschakeld. Het herstarten van de vliegtuigmodus is ook een perfecte manier om de verbindingen van uw netwerk opnieuw op te starten.
Vliegtuigmodus uitschakelen op Windows 11:
- druk op Windows-toets + A om het menu Snelle instellingen te openen.
- Klik op de Vliegtuigmodus knop om het aan of uit te zetten.
Opmerking: Als u de knop Vliegtuigmodus niet ziet, kunt u deze toevoegen door snelle instellingen aanpassen.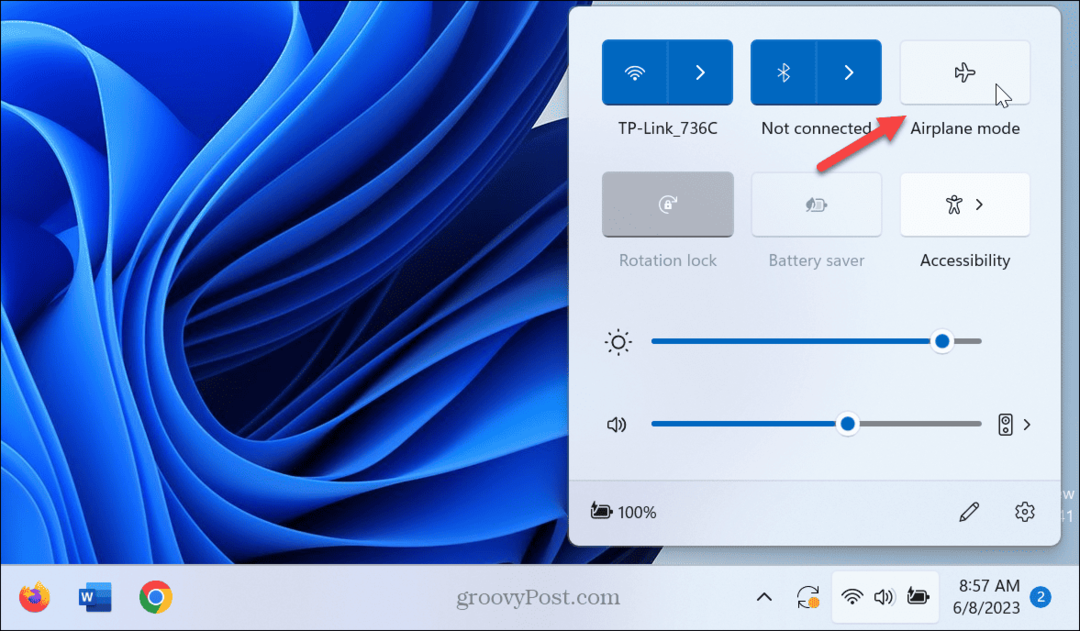
- Als alternatief kunt u openen Instellingen > Netwerk & internet en schakel de Vliegtuigmodus optie aan of uit.

Controleer Wi-Fi-verbinding
Een andere eenvoudige stap is om ervoor te zorgen dat Wi-Fi is ingeschakeld en controleer of het netwerk verschijnt.
Controleren of Wi-Fi is ingeschakeld:
- druk op Windows-toets + A.
- Controleer de Wifi knop is geselecteerd. U kunt het ook uit- en weer inschakelen om beschikbare netwerken te vernieuwen.

- Klik op de pijl naast de Wi-Fi-knop en kijk of de Wi-Fi-netwerk(en) worden weergegeven.
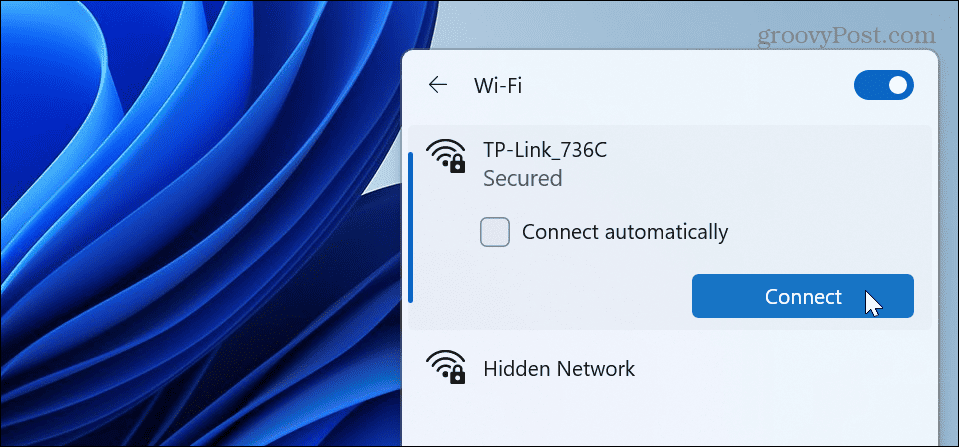
Schakel wifi-adapter opnieuw in
De Wi-Fi-adapter is essentieel voor uw computer om verbinding te maken met een netwerk. Maar als u problemen ondervindt met wifi-netwerken in de buurt die niet worden weergegeven, kunt u deze uitschakelen en opnieuw inschakelen.
De Wi-Fi-adapter opnieuw inschakelen:
- druk de Windows-toets lanceren het Startmenu.
- Type Controlepaneel en selecteer het beste resultaat.

- Klik Netwerk en internet uit de menukaart.
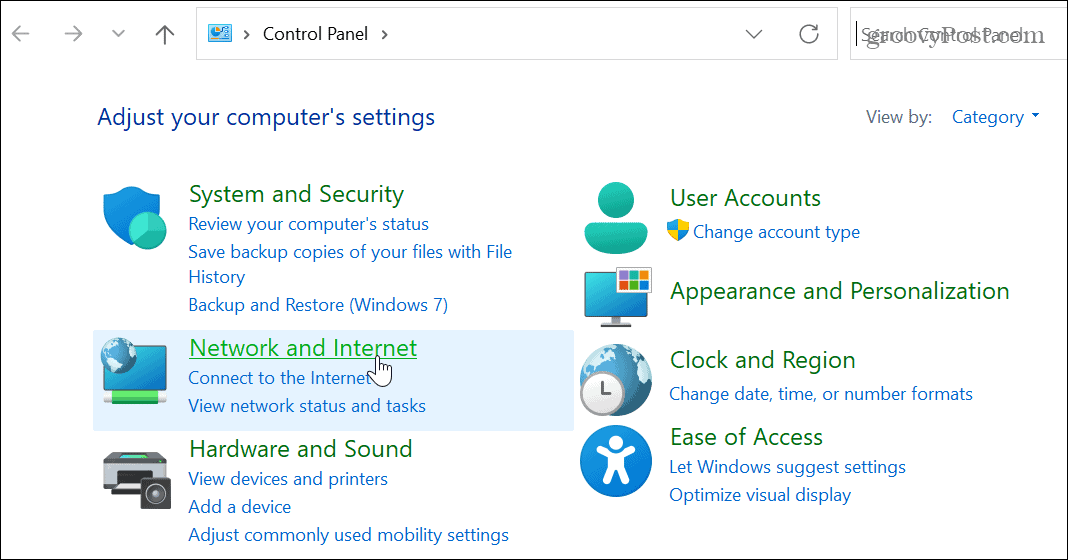
- Selecteer de Netwerkcentrum keuze.
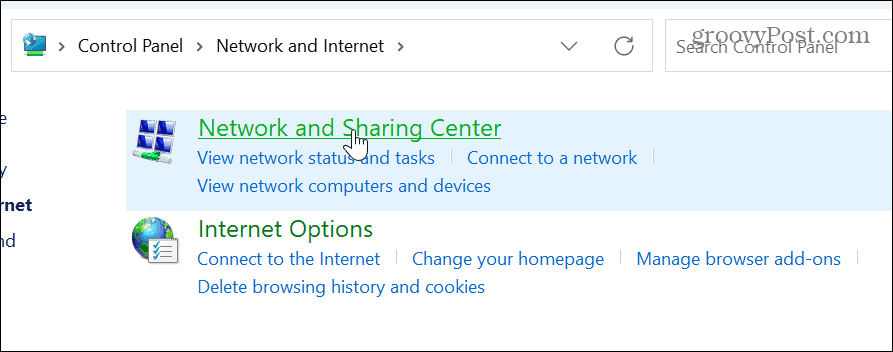
- Klik op de Verander adapterinstellingen link in de linkerkolom.

- Klik met de rechtermuisknop op uw Wi-Fi-adapter en selecteer Uitzetten uit de menukaart.
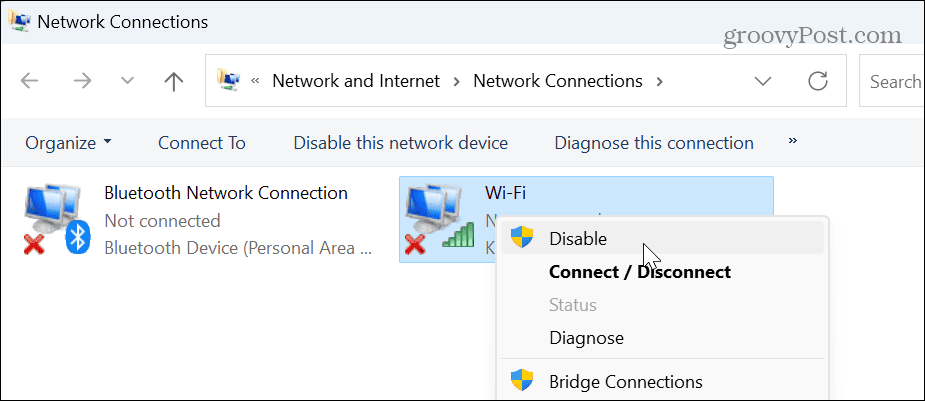
- Wacht een halve minuut, klik met de rechtermuisknop op het Wi-Fi-adapter, en kies Inschakelen uit de menukaart.
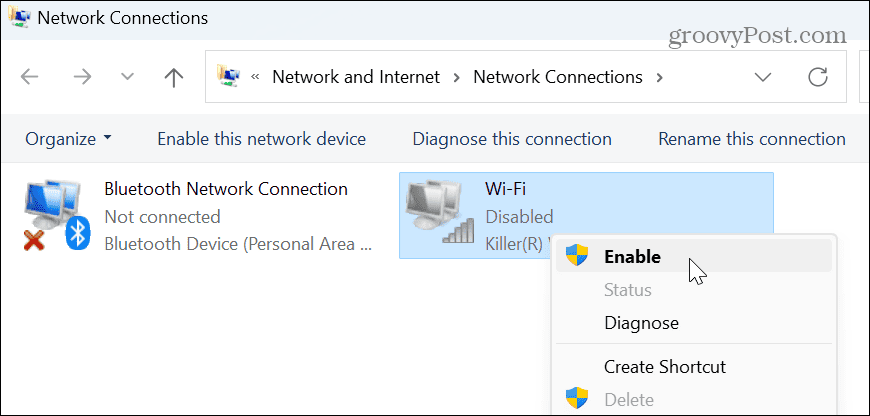
Nadat u de stappen hebt voltooid, controleert u of uw draadloze netwerken in de buurt worden weergegeven, zodat u verbinding kunt maken.
Reset alle netwerkadapters
Een andere optie is om geavanceerde netwerkinstellingen te gebruiken om alle netwerkadapters te resetten.
Netwerkadapters resetten:
- Klik met de rechtermuisknop op het menu Start en selecteer Instellingen.
- In Instellingen, selecteer Netwerk en internet in de linkerkolom en selecteer de Geavanceerde netwerkinstellingen optie aan de rechterkant.

- Scrol naar de Meer instellingen sectie en klik op de Netwerk resetten keuze.
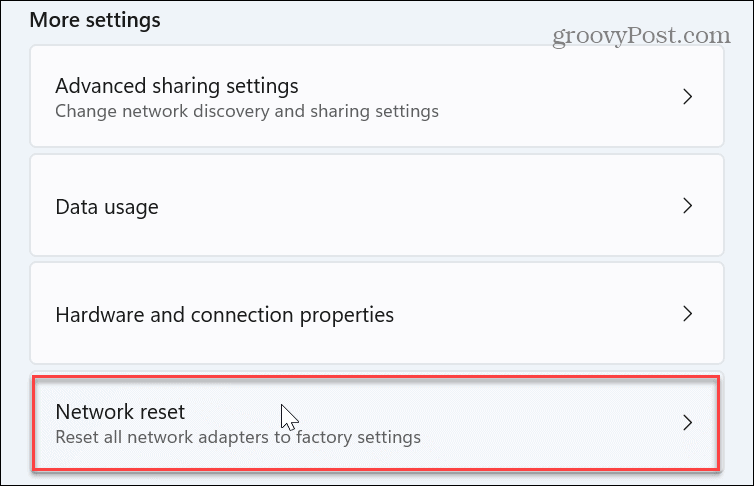
- Naast de Netwerk resetten optie, klik op de Nu resetten knop.
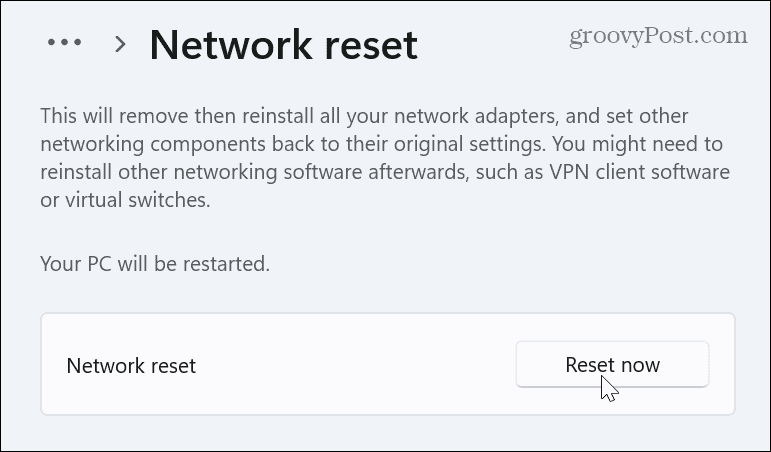
Windows start uw systeem opnieuw op en reset alle netwerkadapters naar de standaardinstellingen. Merk op dat als u specifieke configuraties hebt toegewezen, zoals VPN, proxyserver of DNS-instellingen, moet u ze opnieuw configureren.
Controleer de WLAN AutoConfig-service
Met de WLAN AutoConfig-service kan Windows 11 Wi-Fi-netwerken ontdekken en er verbinding mee maken. U kunt het echter configureren om tijdens het opstarten te worden uitgevoerd als het problemen heeft of niet actief is.
De WLAN AutoConfig-service op Windows 11 controleren:
- druk op Windows-toets + R om de te openen Loop dialoogvenster.
- Type diensten.msc en klik OK of druk op Binnenkomen.

- Klik met de rechtermuisknop WLAN autoconfiguratie en selecteer Herstarten.
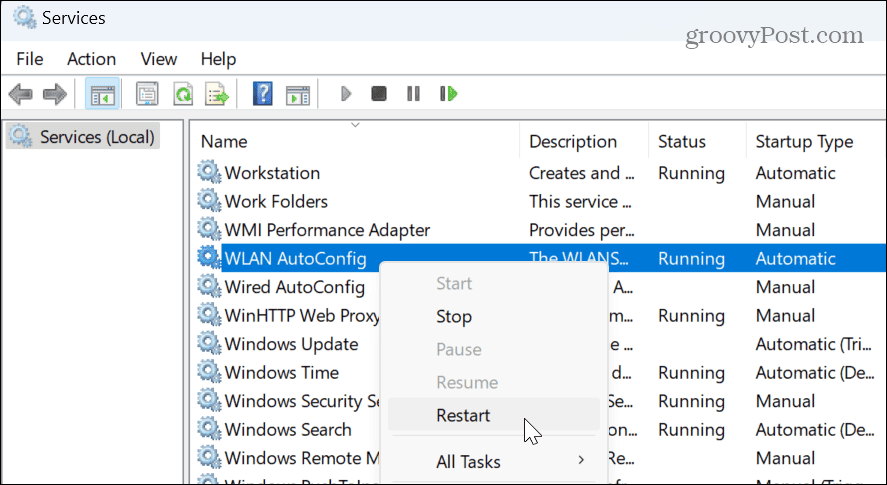
- Zodra de service opnieuw is opgestart, dubbelklikt u erop en zorgt u ervoor dat het Opstarttype ingesteld op Automatisch.
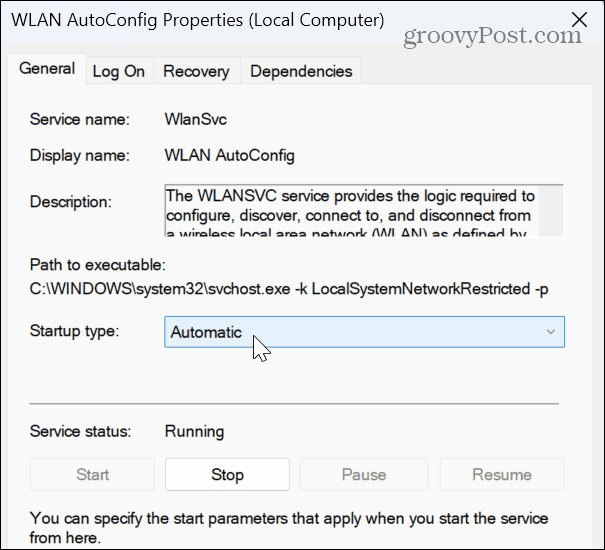
- Start uw pc opnieuw op en kijk of er wifi-netwerken in de buurt worden weergegeven.
Werk uw netwerkstuurprogramma bij of installeer het opnieuw
Als de Netwerkadapters resetten optie niet werkt, kunt u de adapterstuurprogramma's handmatig bijwerken of opnieuw installeren om te verhelpen dat Wi-Fi niet wordt weergegeven in Windows 11.
Netwerkstuurprogramma's beheren op Windows 11:
- druk de Windows-toets, typen apparaat beheerderen selecteer het beste resultaat.

- Om het stuurprogramma bij te werken, vouwt u het Netwerkadapters sectie.
- Klik met de rechtermuisknop op uw draadloze adapter, selecteer Stuurprogramma bijwerkenen volg de wizard op het scherm.
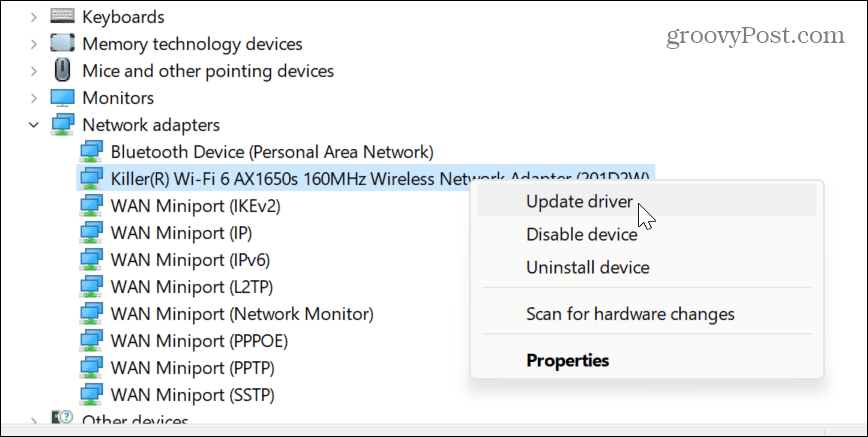
- Selecteer om het stuurprogramma opnieuw te installeren Apparaat verwijderen.
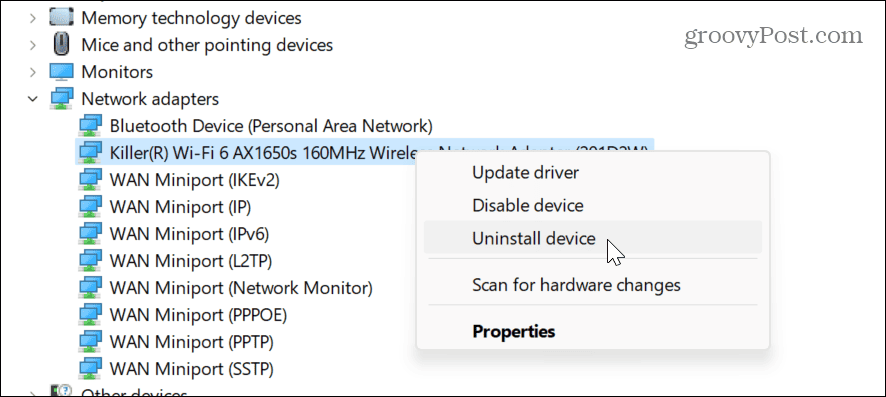
- Selecteer de Poging om de driver voor dit apparaat te verwijderen vak en klik Verwijderen.

- Start uw pc opnieuw op en Windows zal het apparaatstuurprogramma automatisch opnieuw installeren tijdens het opstartproces.
Wi-Fi-problemen oplossen op Windows 11
Wi-Fi is essentieel voor computers en het kan frustrerend zijn als het niet werkt. U kunt echter oplossen dat Wi-Fi niet wordt weergegeven op Windows 11 met behulp van de bovenstaande stappen. Door de basisstappen te gebruiken, wordt het probleem meestal opgelost, maar u kunt meer diepgaande stappen gebruiken om het probleem op te lossen.
Als u andere verbindingsproblemen ondervindt, kunt u dat doen genereer een Wi-Fi-rapport op Windows 11 problemen te verkleinen. Als u een pc op een netwerk moet aansluiten, moet u dit mogelijk doen zoek het wifi-wachtwoord verbinden.
Ook als u geen adapter meer gebruikt, kan dat verwijder de netwerkadapter dus het is uit de weg. En als u verbinding maakt met meerdere netwerken, stapelen ze zich na verloop van tijd op. Dus, check uit hoe een wifi-netwerk te vergeten op Windows 11.

