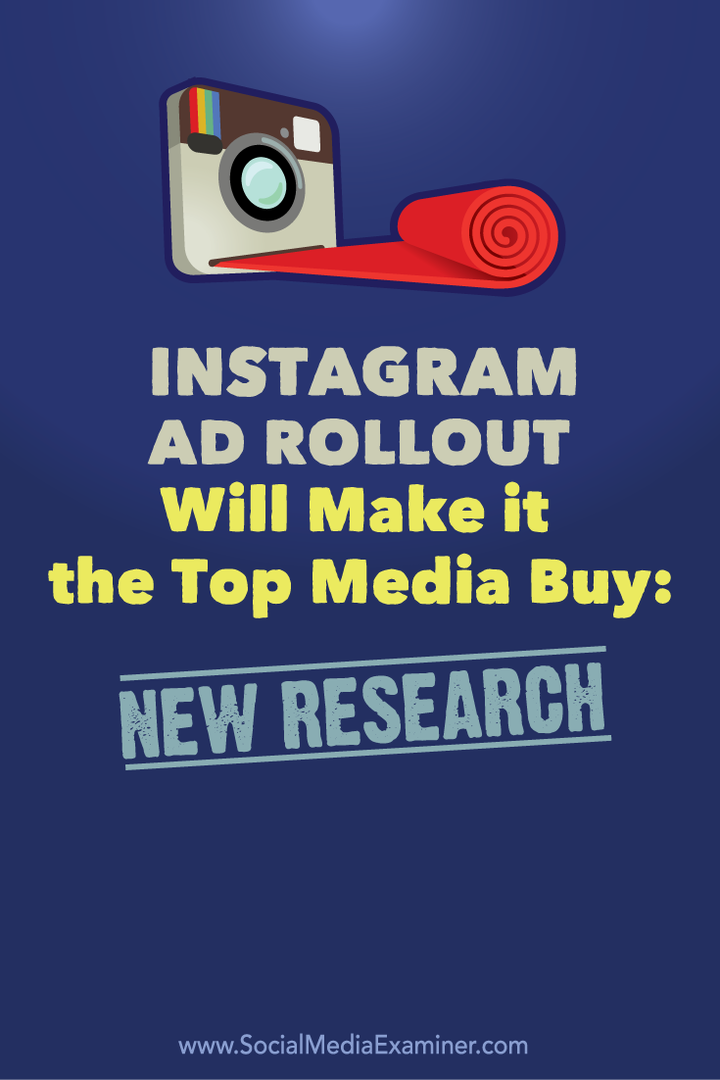Hoe gefocust te blijven door de Windows 7-systeemvakpictogrammen aan te passen
Microsoft Vindovs 7 Taakbalk / / March 18, 2020
 Het Windows-systeemvak is altijd een plek op de taakbalk geweest waar geopende toepassingspictogrammen rondhangen als ze worden uitgevoerd. Hoewel de opties een beetje anders worden benaderd met Windows 7, is het proces vrijwel hetzelfde. Wat maakt jou dat uit? Door het systeemvak op de taakbalk aan te passen, kunt u selecteren welke app-pictogrammen worden weergegeven en welke verbergen - zodat alles mooi en schoon blijft. Laten we beginnen.
Het Windows-systeemvak is altijd een plek op de taakbalk geweest waar geopende toepassingspictogrammen rondhangen als ze worden uitgevoerd. Hoewel de opties een beetje anders worden benaderd met Windows 7, is het proces vrijwel hetzelfde. Wat maakt jou dat uit? Door het systeemvak op de taakbalk aan te passen, kunt u selecteren welke app-pictogrammen worden weergegeven en welke verbergen - zodat alles mooi en schoon blijft. Laten we beginnen.
Hoe het Windows 7-systeemvak aan te passen
Er zijn een paar verschillende manieren om toegang te krijgen tot het configuratiescherm voor systeemvakmeldingen. Hieronder laat ik u de twee snelste en gemakkelijkste zien.
1.a Klik de Pijltje omhoog helemaal links in uw systeemvak. Zodra u het vak of de 'kraal' ziet die verborgen pictogrammen bevat, Klik de Aanpassen koppeling.
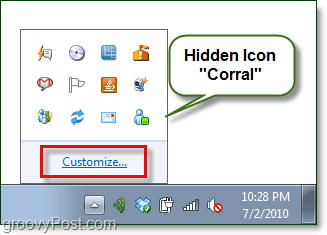
1.b Klik met de rechtermuisknop de Systeem klok en dan vanuit het contextmenu SelecteerMeldingspictogrammen aanpassen.
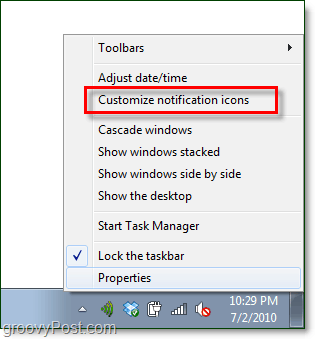
2. Yeehaw, nu je het Configuratiescherm pictogrammen open hebt, is het tijd om ze af te ronden. Er zijn een paar verschillende dingen die we vanaf hier kunnen doen.
- Pas elk systeemvakpictogram aan en bepaal de actie. (Stap 3 van dit artikel)
- Pas individuele systeempictogrammen aan. Deze omvatten batterijduur, netwerkstatistieken, geluid en meer.
- Herstel de standaardinstellingen van Windows voor alle pictogrammen.
- Toon altijd alle pictogrammen. Deze selectie schakelt de verborgen 'corral'-functie uit. (Zoals te zien in screenshot 1.a)
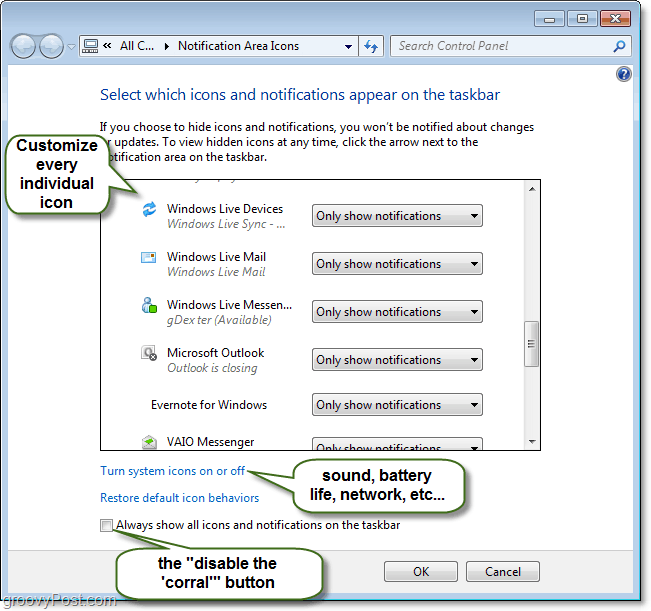
3. Waarschijnlijk heb je ervoor gekozen om elk pictogram aan te passen; dit is het meest logisch. Onder de gedragskant van elk pictogram zijn er drie verschillende keuzes.
Pictogram en meldingen weergeven - Toont altijd het pictogram in het hoofdsysteemvak naast de klok, je ziet ook waarschuwingen en meldingen.
Verberg icoon en notificaties - Verbergt altijd het pictogram in de corral en het zal je nooit storen, zelfs als het waarschuwingen of activiteit heeft.
Toon enkel notificaties - Het pictogram blijft verborgen in de "corral" totdat het een activiteitsmelding of melding voor u heeft.
Selecteer welk gedrag u wilt, en veranderingen zullen onmiddellijk plaatsvinden.
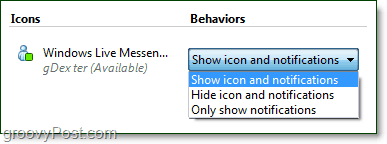
In mijn geval wilde ik Windows Live Messenger toevoegen aan het hoofdsysteemvak, dus ik koos ervoor Pictogram en meldingen weergeven voor zijn gedrag. Met deze instelling wordt het Live Messenger-pictogram altijd weergegeven naast de systeemklok en andere bekende pictogrammen. Natuurlijk hebben sommige programma's een ander systeemvakgedrag en sommige worden mogelijk niet weergegeven, tenzij de toepassing minimaliseert.
Speel met verschillende instellingen en applicaties totdat je vindt wat het beste is voor jou en je systeem!