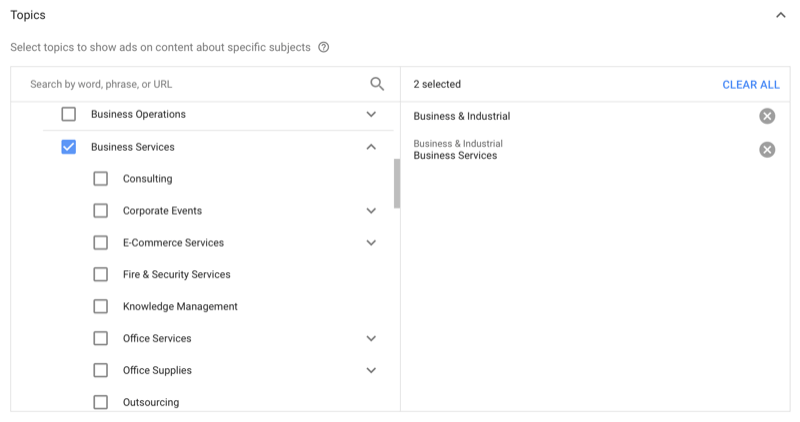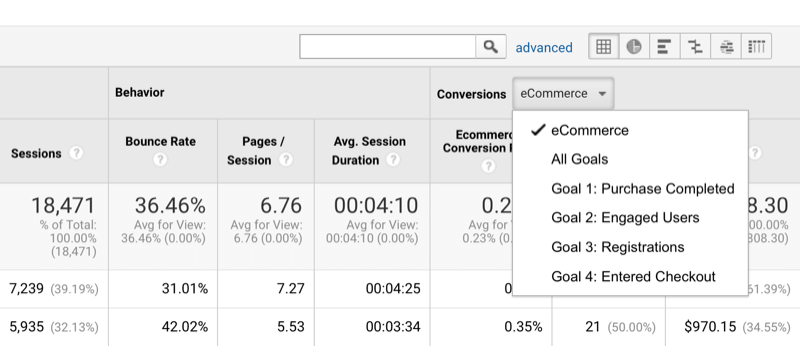Audio toevoegen aan een PowerPoint-presentatie
Microsoft Office Power Point Held / / March 19, 2020
Laatst geupdate op

Audio invoegen of opnemen kan helpen om de impact van een PowerPoint-presentatie te verbeteren. Hier is hoe het te doen.
Door verschillende vormen van media aan een PowerPoint-presentatie toe te voegen, kan deze aantrekkelijker worden voor uw publiek en aantrekkelijk zijn voor verschillende leertypes. Onlangs heb ik je laten zien hoe voeg een video toe aan je Powerpoint-presentatie en vandaag ga ik uitleggen hoe je audio kunt invoegen. Of het nu gaat om een toespraak of een muziekstuk, het toevoegen van audio kan er echt toe bijdragen dat uw publiek betrokken blijft bij uw presentatie.
U kunt een extern audiobestand toevoegen of uw eigen audio opnemen in PowerPoint zelf. Hier is hoe het te doen.
Audio opnemen in PowerPoint
Als je audio wilt toevoegen aan je PowerPoint presentatie, maar u hoeft geen extern bestand in te voegen, u kunt het zelf opnemen. Dit vereist een microfoon die op uw pc is aangesloten, zodat u uw stem of andere geluiden kunt opnemen.
Om uw eigen audio op te nemen, opent u uw PowerPoint-presentatie en selecteert u een dia. Klik Invoegen> Audio> Audio opnemen om te beginnen met opnemen.
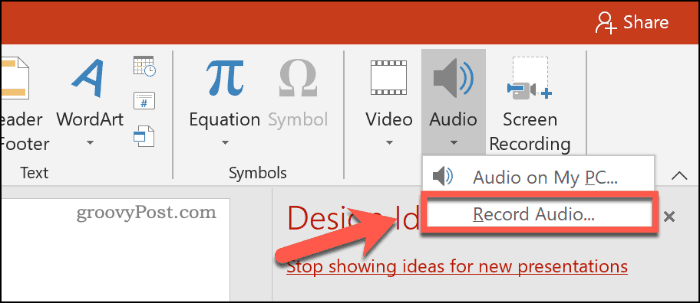
In de Geluid opnemen venster, geef een naam op voor uw opgenomen audio in de Naam doos.
Als je klaar bent om te beginnen met opnemen, druk je op opnameknop.
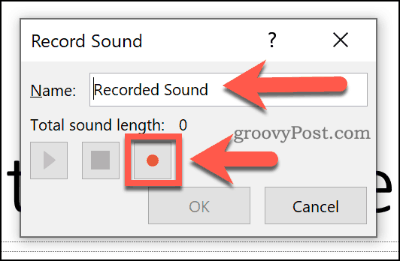
Als je klaar bent met opnemen, druk je op stop knop. U kunt de opgenomen audio afspelen door op te drukken afspeelknop.
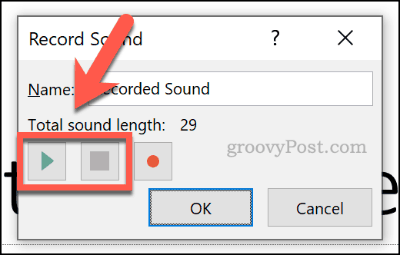
druk op OK om het opgenomen audiobestand in uw PowerPoint-presentatie in te voegen. Het audiobestand wordt weergegeven als een klein luidsprekerpictogram.
Als u het bestand selecteert tijdens het bewerken, worden de afspeelknoppen voor het bestand weergegeven. Plaats de muisaanwijzer op dit pictogram tijdens een live presentatie om deze bedieningselementen te bekijken.
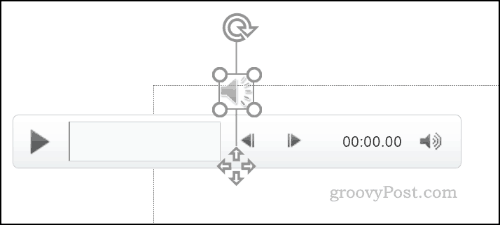
Met deze bedieningselementen kunt u de audio afspelen of stoppen, 0,25 seconden vooruit of achteruit gaan en het afspeelvolume wijzigen.
Externe audio toevoegen aan een PowerPoint-presentatie
U kunt externe audiobestanden in een PowerPoint-presentatie invoegen in plaats van de audio rechtstreeks in PowerPoint op te nemen. U moet een. Gebruiken ondersteund audiobestandstype zoals WAV, MP3 of MID. Als de audio een andere indeling heeft, moet je dat doen zet het om naar mp3 of een ander ondersteund formaat.
Om uw audiobestand in te voegen, opent u uw PowerPoint-presentatie en selecteert u een dia. Klik Invoegen> Audio> Audio op mijn pc om te beginnen met het selecteren van uw audiobestand.
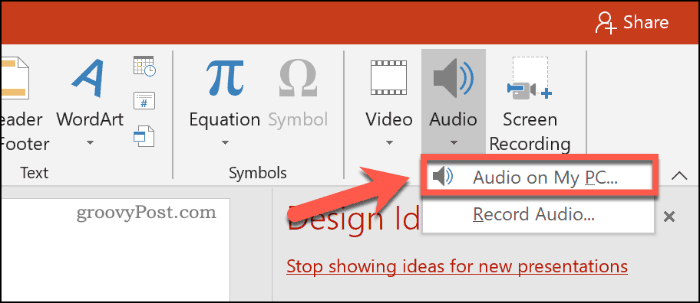
Zoek het bestand op uw pc en selecteer het en klik vervolgens op Invoegen knop om het op uw dia te plaatsen.
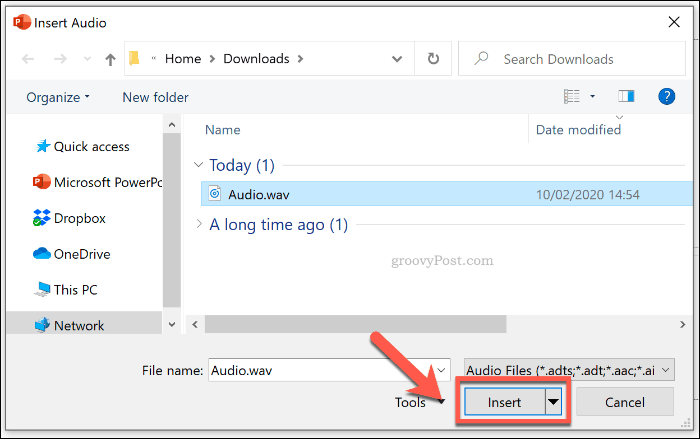
Net als bij een opgenomen audiobestand, wordt de ingevoegde audio weergegeven als een kleiner luidsprekerpictogram in uw presentatie.
Als u het luidsprekerpictogram selecteert tijdens het bewerken of erover zweeft tijdens een live presentatie, worden de afspeelopties voor uw audio weergegeven.
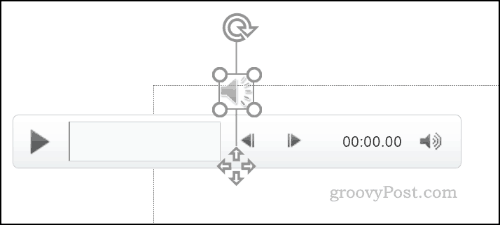
Afspeelinstellingen wijzigen voor PowerPoint Audio
PowerPoint biedt verschillende afspeelinstellingen voor ingevoegde of opgenomen audio. U kunt uw audio instellen om automatisch af te spelen op een of alle dia's of om continu door uw presentatie te lopen.
Als je wilt dat het bestand automatisch of in een lus wordt afgespeeld, heb je toegang tot de Audiotools menu op de lintbalk.
Selecteer het ingevoegde audiobestand en klik vervolgens op Afspelen tabblad om dit te bekijken.
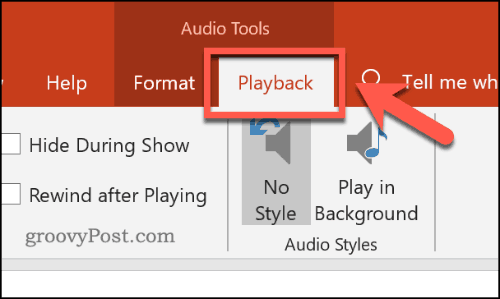
Klik op om de audio in te schakelen wanneer de dia tijdens uw presentatie zichtbaar is Lus tot gestopt checkbox.
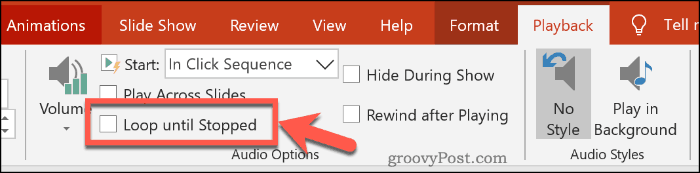
Als u wilt dat uw audiobestand op al uw dia's wordt afgespeeld, klikt u op om de Speel op verschillende dia's checkbox.
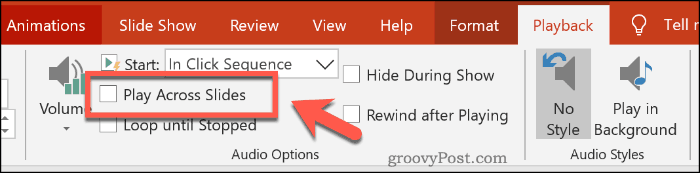
U kunt ook instellen hoe uw audiobestand begint te spelen. Dit is standaard ingesteld op In Click Sequence.
Kiezen Automatisch zodat het audiobestand automatisch begint te spelen. U kunt ook kiezen Wanneer erop werd geklikt zodat het pas begint te spelen wanneer u op het pictogram klikt.
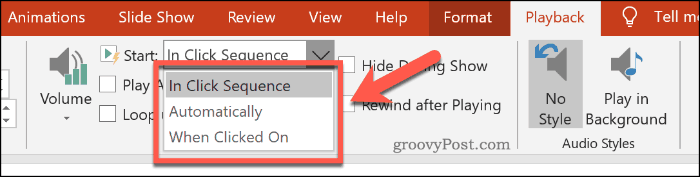
U kunt ook de selecteren Speel op de achtergrond audio stijl knop. Hierdoor worden meerdere audio-instellingen voor uw bestand tegelijk gewijzigd.
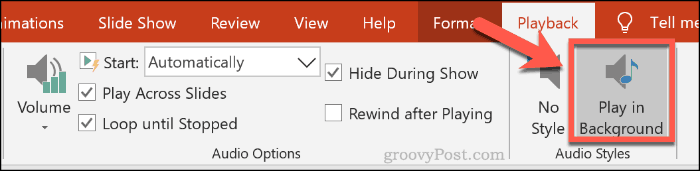
Hierdoor kan uw bestand automatisch worden afgespeeld, wordt het afspelen herhaald en wordt het luidsprekerpictogram verborgen, waardoor het een goede optie is voor achtergrondmuziek.
U kunt op de Geen stijl optie om indien nodig alle audio-instellingen uit uw ingevoegde bestand te verwijderen.
Optimaal gebruik maken van PowerPoint
Om het meeste uit uw PowerPoint-presentatie te halen, moet u verschillende soorten media-inhoud invoegen. Jij kan maak uw eigen PowerPoint-sjabloon om dingen gemakkelijker te maken, vooral voor meerdere presentaties.
Als je veel verschillende mediatypen gebruikt, zoals audio en video, vergeet dat dan niet verklein de bestandsgrootte van uw PowerPoint-presentatie om het delen gemakkelijker te maken.